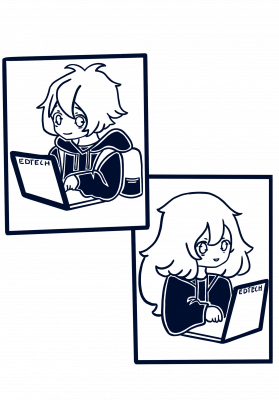If you need help at any time please contact us by phone or email.
Phone: (860) 486-5052 E-mail: edtech@uconn.edu
Getting Started
Adding Content and Building Your Course Site
Enrolling Users in HuskyCT Sites
Using the HuskyCT Course Request Form: Restoring Content
Managing Your Content Collection
Watch this video for an overview of basic building options and strategies in HuskyCT:
Course settings
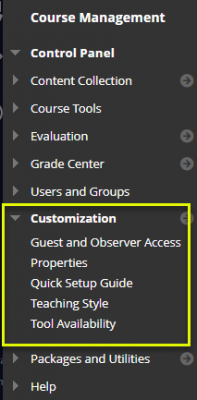 Under the Control Panel inside a HuskyCT course site, there is a "Customization” link. In this menu are “Properties” and “Teaching Style“.
Under the Control Panel inside a HuskyCT course site, there is a "Customization” link. In this menu are “Properties” and “Teaching Style“.
Change Start Date for course site
Change Entry Page for course site
Granting Student Access to Unavailable Courses
Change the Course Banner Image
HuskyCT Announcements, Messages, Email
Giving Quizzes and Exams (Tests, Surveys, Pools and Respondus 4.0)
- Tests
- Creating and Administering Tests
- How to Create a Test Question
- How To Deploy a Test
- Setting Test Options
- How To Build a Pool of Test Questions
- How To Create Question Sets and Random Blocks
- How To Copy A Test to Another Course
- How To Accommodate Extra Test Time And/Or Allow a Different Test Time
- How To Force Submit a Test in Progress
- How To Edit Test Questions
- Grading
- Survey
- Pools
- Respondus 4.0
- Respondus is a Windows only application that can be used to create tests or pools of questions in a word file that can be published directly to a HuskyCT site.
- How to Use Respondus 4.0
Lockdown Browser
Lockdown Browser is a custom browser that locks down the testing environment when used for taking a test in HuskyCT. When taking a test using LockDown Browser, students are unable to print, copy, go to other websites, access other applications, or close a test until it is submitted for grading. LockDown Browser can be a good option for in-person quizzes/exams, where students are expected to bring their own devices and take a quiz/exam through HuskyCT, but the instructor wants to add a layer of security to prevent students from using their devices for anything other than the quiz/exam itself.
Assignments and SafeAssignments
Discussion Board
Grade Center
Users and Groups
Edit Mode and Student Preview Mode
Edit Mode OFF Student View 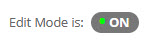
When working in a HuskyCT site, an instructor needs to be in “Edit Mode ON”. By changing Edit Mode to OFF, an instructor will not see links to files, assignments, tests, discussion forums, etc., that are not currently available to students, but they will still see the Control Panel area of the left-hand navigation menu, so it is not a “true” student view.”
Student Preview Mode – a true student view
Accessing Student PreView mode: Use the “Student Preview mode” button at the upper right of your HuskyCT site. Once in Student Preview mode, an orange bar will appear at the top of the screen. What the instructor sees when in Student Preview mode is exactly what students will see in terms of content and activities. The control panel will not be visible.
Blackboard Collaborate(Web Conferencing)
The Blackboard Collaborate tool makes it possible for instructors to interact with students synchronously in an online web conferencing session that includes the capabilities for video, audio, screen sharing, text chat, hand-raising, file sharing, and an interactive whiteboard.